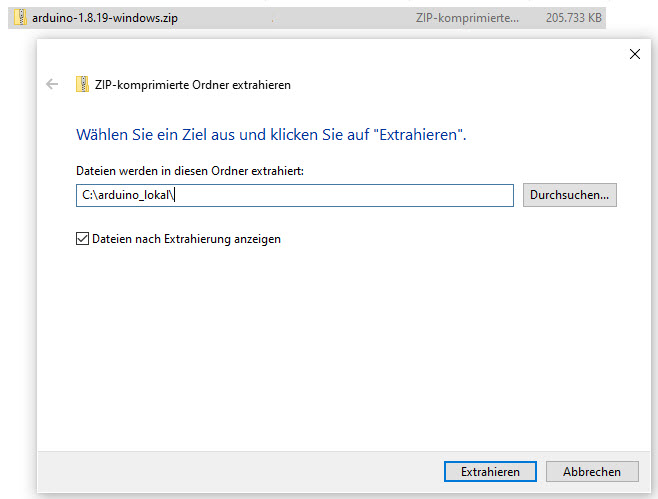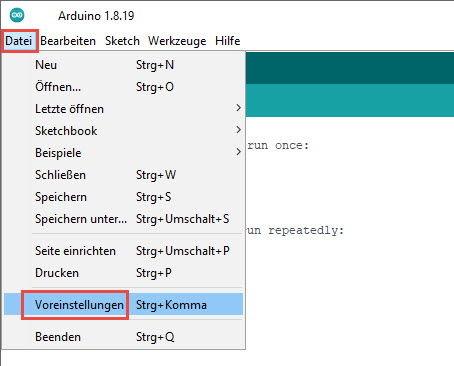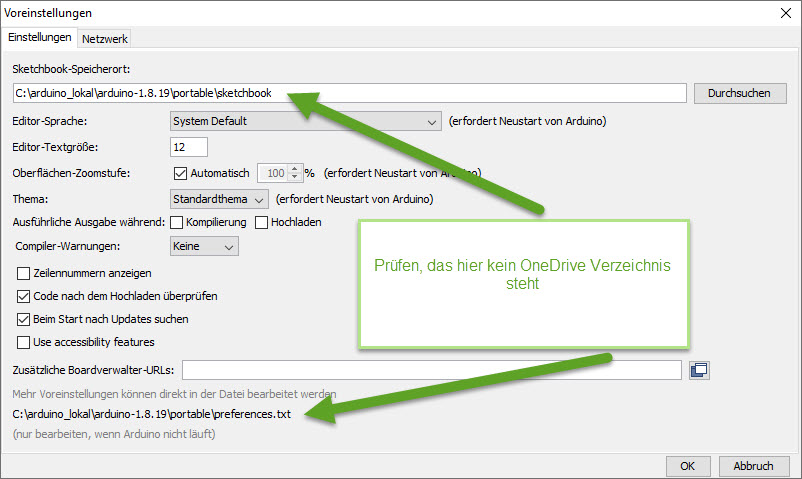Aller Anfang ist schwer, sagt man immer. Das ist aber für den Einstieg in die Microcontroller Welt ganz anders.
Arduino ist recht einfach zu bedienen, da es auf einer einfachen Programmiersprache basiert. Traue dich ruhig, auch wenn du noch keine Programmiererfahrung gemacht hast. Alles, was was du benötigst neben deinem Computer, ist ein Arduino kompatibles Board, ein USB-Kabel, eine Leuchtdiode und einen 220 Ohm Widerstand.
Siehe hier bei Beschaffungstipp.
Arduino-Board:
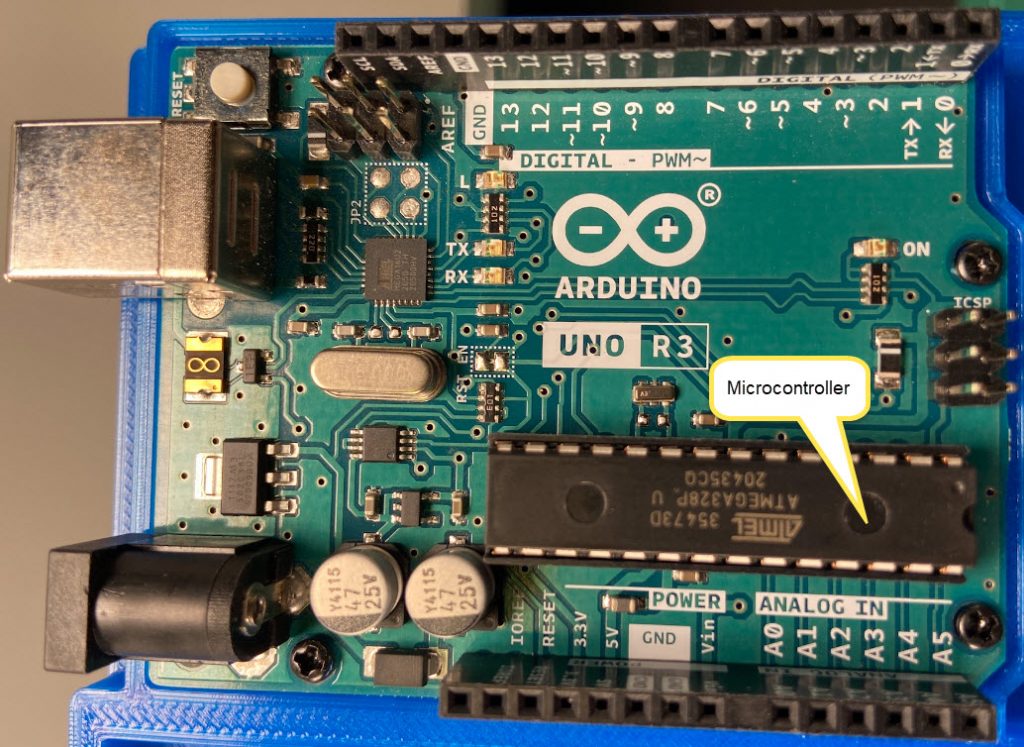
Wenn hier von einem Arduino Board gesprochen wird ist, geht es eigentlich um eine Platine, das mit einem Mikrocontroller bestückt wurde.
Da die Anschlüsse des Mikrocontrollers für ein manuelles Arbeiten jedoch zu klein sind, werden auf einer Platine (neben anderen), die Ein- und Ausgabeschnittstellen nach außen geführt, um diese einfacher mit Aktoren und Sensoren per Jumper Kabel zu verbinden.
Eingabe zum Beispiel von einem Sensor, der die Raumtemperatur messen tut.
Ausgabe einer Spannung um eine LED zum leuchten oder einen Motor zum laufen bringen.
Diese Lösung ist dann ein Entwicklungsboard. Der Arduino vom Typ Uno R3 ist einer von vielen.

Die Schnittstellen auch Pin genannt, sind bei diesem Model seitlich gut beschriftet. Es gibt unter der Bezeichnung Power, 5 Anschlüsse für die Spannungsversorgung. Die mit Analog IN gekennzeichneten A0 bis A5 können analoge Signale verarbeiten.

Die mit Digital gekennzeichneten Pin-Nummern können digitale Signale verarbeiten. Neben den Nummern sind auch Pin 3, 5, 6, 9, 10 und 11 mit dem Symbol ~ beschriftet und bedeutet PWM. PWM steht für Pulsweitenmodulation. Der Microcontroller verwendet PWM-Technik zur Steuerung analoger Schaltungen mit seinen digitalen Ausgängen, um zB. LED Licht zu dimmen.

Arbeitsumgebung:
Damit deine Ideen in eine dem Arduino verständliche Sprache mitgeteilt werden kann, benötigt Dein PC eine Software mit dem Namen Arduino IDE (Integrated Development Environment). Dies ist eine integrierte Entwicklungsumgebung, mit der recht einfach Programme geschrieben werden kann und die per USB Kabel direkt auf den Arduino hochladen wird.
Außerdem werden die wichtigsten benötigten Treiber mit der Software installiert.
Derzeit ist die gebräuchlichste Arbeitsumgebung, ein PC auf dem die Arduino IDE Entwicklungsumgebung (ab Version 1.8.9 oder höher) installiert ist.
Es gibt sie für die Betriebssysteme Windows, MacOS, Linux und auch als Web-Editor Version unter arduino.cc.
Wie diese Standard Installation installiert wird, siehe hier unter docs.arduino.cc.
Ich zeige hier abweichend zur Standard Installation, die portable Arduino IDE Entwicklungsumgebung unter Windows, die sich bei mir im Laufe der Jahre als unproblematischste erwiesen hat.
Diese Version ist flexibler, da der Anwender selbst entscheiden kann, wo die Anwendung liegen soll.
Das kann neben der Festplatte, auch alternativ ein USB-Stick sein, um mal schnell diese Arbeitsumgebung wo anders ausführen zu können.Weitere Vorteile sind für User, die eventuell auf einen PC arbeiten, auf denen sie keine Administratoren Rechte haben, somit nicht alle Ordner verwenden dürfen.
Die Portable Version hält das Skizzenbuch, die Bibliotheken und den Hardwareordner in dem selbstgewählten Verzeichnis vor.Auch wird es immer gebräuchlicher, die Microsoft Cloud Lösung OneDrive zu verwenden, die der lokalen Anwendung schon mal Probleme bereitet und zu nichts aussagenden Fehlermeldungen führen kann. Somit ein Verzeichnis wählen, das außerhalb der Windows OneDrive-Ordner liegt, damit diese nicht ausgelagert werden.
Installation in 8 Schritten:
- Download der Zip-Version
- Entpacken dieser Version außerhalb der Windows OneDrive-Ordner
- In das nun erzeugte Verzeichnis „C:\arduino_lokal\arduino-1.8.19“ gehen
- Anlegen des wichtigen Ordners „portable“
- Erstes Starten der Anwendung „arduino.exe“
- Unter Datei die Voreinstellungen öffnen
- Prüfen, ob hier kein OneDrive Verzeichnis steht
- Es kann los gehen. Deine Arbeitsumgebung steht bereit.

Nächster Beitrag: Das erste Experiment – Verdrahte die Bauteile